Confirming Contact Information in ParentSquare
This page is based on an article from the ParentSquare website. Sign in with your ParentSquare account to read the original article and to access additional help resources.
Use the information on this page to confirm your contact information in ParentSquare. Creative Minds will then use this request to update its student-information system; your contact information will show as changed in ParentSquare within one or two school days.
Confirm Your Contact Information in a Web Browser
- Log in to your main ParentSquare account.
- If you have unverified contact information, you will see one or more contact cards under “Action Required: Confirm Your Account Information”.
- Confirm Email and/or Phone. To do this, click one of the following:
- Confirm Email or Phone. A verification code will be sent to the email or phone number. Enter verification code to confirm.
- Edit Email or Phone. Correct your email and/or phone number. A verification code will be sent to your corrected email or phone number. Enter verification code to confirm.
- Skip For Now. You will be able to verify or correct your contact information the next time you sign in. (You’ll continue to receive notifications.)
- Confirm Child(ren). Click “Confirm” or “Not My Child” for each child.
- Confirm your name and school affiliations. Click “Yes, this is me” or “This is Not Me.”
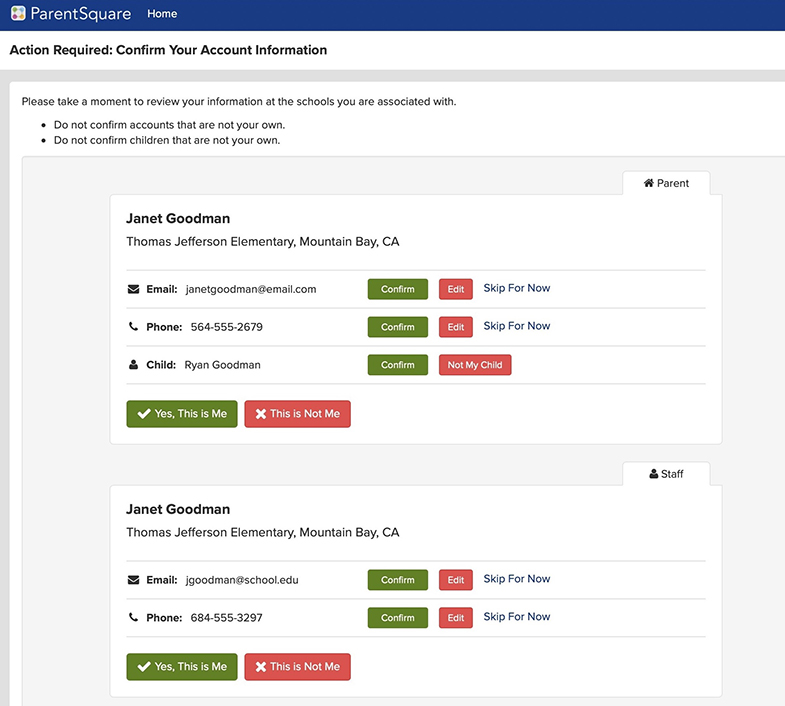
- If you clicked “Skip For Now” on any information on a contact card, you will not see the choice “Yes, This is Me” and must select “Skip For Now” or “This is Not Me.”
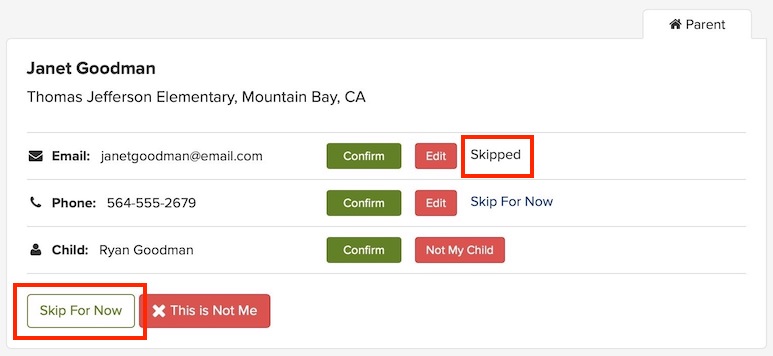
- Creative Minds will be notified of corrections and will update its student-information system. After the information is updated, it will show in your ParentSquare account, most likely on the next school day.
Confirm Using the ParentSquare Mobile App
- Log in to your main ParentSquare account.
- If you have unverified contact information, you will see one or more contact cards under “Action Required” and “Confirm Your Account Info.”
- Tap the arrow to right of “Email” and “Phone” to confirm or edit.

- Select “Confirm,” “Edit,” or “Skip For Now.” Repeat for phone number.

- Verify Email or Phone: Tap “Confirm.” A verification code will be sent to the email or phone number. Enter verification code to confirm.
- Correction to Email or Phone: Tap “Edit” and enter correct email or phone number. A verification code will be sent to your corrected email or phone number. Enter the verification code to confirm.
- Skip For Now: You will be able to verify or correct your contact information the next time you sign in. (You’ll continue to receive notifications.)
- Confirm Child(ren): Select “Confirm” or “Not My Child” for each child.
- Tap “Yes, this is me” or “This is Not Me.”
- If you select “Skip For Now” on any information on a contact card, you will not see the choice, “Yes, This is Me”, and must select “Skip For Now” or “This is Not Me.”
- Creative Minds will be notified of corrections and will update its student-information system. After the information is updated, it will show in your ParentSquare account, most likely on the next school day.
FAQ
Q: How do I combine existing accounts?
Click the link in your ParentSquare invitation and then click “Sign in to Combine Existing Account.” You can also combine accounts later in My Account settings. Read more on this page.
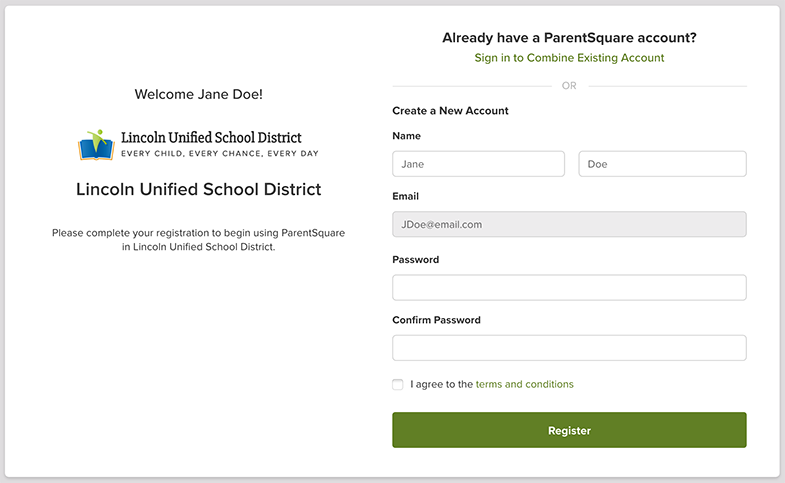
Q: Can I still log in using the same email or phone number as before?
Yes, you can log in using the same information as before.
Q: Will I be sent through this process every time I log in?
No, after you complete the verification process, nothing else is needed unless your contact information changes.
Q: Can users share an email and/or phone number?
Yes, family members can share an email or phone number and yet have different accounts. However, if one account is a staff account, they can only be accessed with staff email/phone.
Q: How does a user sign in when he or she shares an email or phone number with another user?
If you are using the same email/phone AND password or Google Sign In, when you sign in you will select your own name.
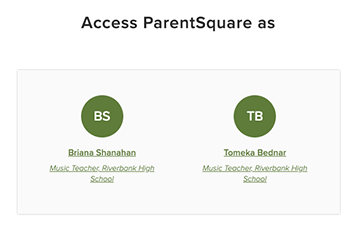
Q: Can parents or guardians have more than one email or phone number in their ParentSquare accounts?
Each contact (staff or parent record) has only one email and phone associated with it. A parent account can have multiple contacts, with multiple emails and phone numbers if they have different emails/phones for each child in the school database. Staff members who are also parents can have multiple emails/phones.
After verifying your contacts, you can set your preferred order of contacts in which to receive notifications.
Q: How does a staff user who is also a parent or guardian sign in?
Staff members will need to sign in using their staff contact information. If they enter their (shared) parent contact information they will get this message, “The email/phone you entered is linked to a staff account but is not your staff email/phone. Please use your staff email/phone.”
Q: Can I add my own email and phone number?
You are allowed to add an email or phone ONLY if none exists. Otherwise you can only edit existing emails/phones.
Q: How can I confirm my contact information if I skipped it when I signed in?
- The next time you sign out and then sign in again, you’ll be asked to verify your contact information.
- OR, when you are signed in to ParentSquare, click on your name in the upper right and select “My Account.” Go to the yellow box, “Missing kids, schools or contact info?” and select “Confirm Contact Info.”
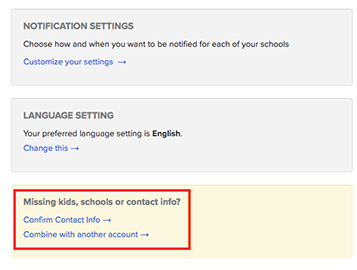
- Follow the steps above to confirm.
Troubleshooting Tips
Q: I never received my verification code by email or text, can I have it resent?
For security purposes, email and text verification codes are valid for only 10 minutes after they are requested. If you need another code, click “Resend Code.”
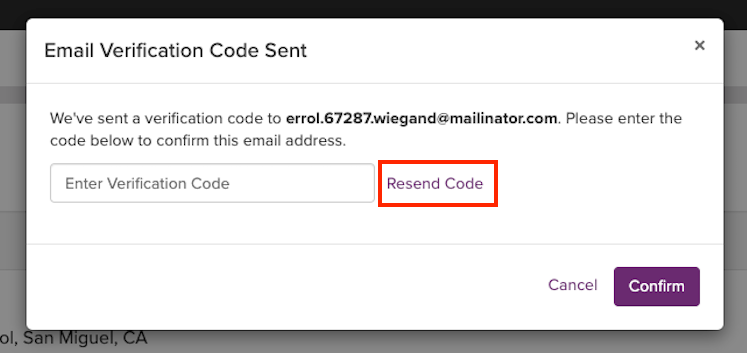
If you are still unable to receive the verification, try these notification troubleshooting tips.
Q: What happens if a parent or guardian accidentally rejects their child (clicks Not My Child) during verification?
If you’re a parent or guardian, please contact your school.
How to contact Creative Minds from within ParentSquare.
If you’ve tried all the above troubleshooting tips and still have questions, please contact Creative Minds:
- Click the “?” icon next to your name, then select “Contact School.”
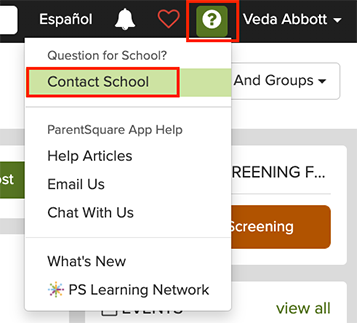
- On the mobile app, tap the three bars at top left, then tap “Help.”
Get Help with ParentSquare
Have questions or need help? Visit this page for support options.
